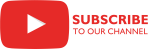Overview

SharePoint Connection Manager is SSIS Connection Manager for establishing SharePoint connections. Use the API to build components based on SharePoint Connection Manager.
Quick Start
In this section we will show you how to set up a SharePoint Connection Manager to access your SharePoint service.
- Once the connection manager dialog opens, select the appropriate Deployment option (Premise or Online). In this example, we selected Online.
- Enter the URL for your SharePoint Server.
- Enter your User name, which is the email address associated with your SharePoint account.
- Enter your Password.
- Press Test Connection.
Parameters
Server
Use the Server page of the SharePoint Connection Manager dialog to specify parameters for connecting to SharePoint service.
- Test Connection
- Confirm connection manager configuration by clicking Test Connection.
Specify deployment type. This parameter has the options listed in the following table.
Value Description Premise Connect to on-premise SharePoint server. Online Connect to SharePoint Online (Office 365) service. Specify the name or IP address of the SharePoint server.
Specify user name to access SharePoint. If not specified, the connection will be established using Windows authentication.
Note: Windows authentication cannot be used with SharePoint Online.Specify password to access SharePoint.
Specify the number of seconds before timing out session connect. The default value of this parameter is 100 seconds.
Specify if all clients should use the same connection. This parameter has the options listed in the following table.
Value Description True All clients use same connection (default). False Every client use different connection.
Proxy
Use the Proxy page of the SharePoint Connection Manager dialog to specify properties if your server is behind firewall.
Specify the name or IP address of the proxy server. If not specified, proxy server is not used.
Specify the port number on the proxy server to use for the connection.
Specify user name to access the proxy server.
Specify password to access the proxy server.
Knowledge Base
- Where can I find the documentation for the SharePoint Connection?
- When I try to use SharePoint 2010 server with mixed-mode authentication I get error: "403 forbidden"
- After I upgraded, why are FedAuth and rtFa options missing from the Sharepoint Connection?
- When I try to connect to SharePoint Online, I get the error: "The remote server returned an error: (403) Forbidden. (System)”
- Error Message: 'The remote server returned an error (429)' when using Sharepoint Online.
What's New
- New: Experimental feature to explicitly specify authentication token when using MFA-enabled service. For further information please review 'Establish connection to MFA-enabled service' Quick Start.
- New: Support for on-premises servers that use ADFS authentication.
- Fixed: Failed to delete file with ampersand (&) special symbol in the name when using File Transfer Task (Thank you, Nandu).
- Fixed: File Transfer Task was not working properly because of different file name case.
- Fixed: File Transfer Task 'Create Remote Directory', 'Remove Remote Files', 'Rename Remote File' actions did not work properly when used with SharePoint sub-site.
- Fixed: File Transfer Task did not report failure errors.
- Fixed: Failed to connect to SharePoint Online when third-party Ping token service was used (Thank you, Pradeep).
- Fixed: File Transfer Task was not working properly when used with SharePoint sub-site (Thank you, Michael).
- New: Support for sites migrated from BPOS (Thank you, Angel).
- New: Enabled support for TLS 1.1 and 1.2 protocols.
- New: Support for Office 365 deployed systems with Federated (delegated) security (Thank you, Phil).
- New: Introduced connection.
Related documentation
COZYROC SSIS+ Components Suite is free for testing in your development environment.
A licensed version can be deployed on-premises, on Azure-SSIS IR and on COZYROC Cloud.