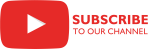Overview

REST Connection Manager is an SSIS Connection Manager for establishing REST connections. Use the API to build components based on the REST Connection Manager. The REST Connection Manager depends on configuration which describes the REST service in use.
Support for importing OpenAPI specifications was introduced in 2.0 release.
Support for importing WSDL definitions was introduced in 2.1 release.
Support for GraphQL APIs is introduced in 2.2 release.
Support for OData APIs is introduced in 2.2 release.
Quick Start
In this article, you will learn how to find the documentation for the REST application you want to connect to, how to get an API Key for the REST application you want to connect to, and how to ensure you are using a version of COZYROC's SSIS+ that has the ability to define a custom REST configuration.
- Look for the API documentation for the application you wish to connect to by searching for the following: “[application name] Developer API”. In this example, we searched for “Copper Developer API”.
- Go to the Authentication section of the Developer API documentation. For Copper, that is https://developer.copper.com/introduction/authentication.html .
- Follow the instructions for how to generate an API token or an API key. Both terminologies seem to be used interchangeably.
In this article, you will learn how to begin the configuration of a connection manager for a custom REST application.
This segment shows how to define the parameters that will be exposed to the user. In the case of Copper, they will enter their email address and API key.
- Click on the “New User Parameter” button in the bottom right corner again.
- For Name, type in “APIKey”.
- Set Type to “password” so that it is not visible when the user pastes their API key into this parameter.
- Now you are done configuring the APIKey parameter; it will be known as {{=connection.user.APIKey}}.
In this segment, you will learn how to define the parameters that are sent to Copper during authentication. The user parameters defined in the previous segment (ie. Email and APIKey) will provide the values to be used in two of these parameters. The third parameter is a static parameter.
- Copy and paste the name of the static parameter that Copper requires into the Name field (X-PW-Application) of the New Parameter editor.
- Go back to the Copper documentation page and copy the value to be used for this parameter (developer_api).
- Paste this value into the Value field of the New Parameter editor.
- For Type, choose “HttpHeader”.
- You’re done configuring the static parameter.
- Start the Fiddler Tracing tool so you can see the traffic when you test your configuration. This article describes how to install Fiddler and how to trace traffic.
In this section you will be shown how to test that your definitions for the resources and fields are correct. We will use the REST Source component to view data from the application.
Parameters
Server
Use the Server page of the REST Connection Manager dialog to specify properties for connecting to the REST service.
- Test Connection
- Confirm the connection manager configuration by clicking Test Connection.
Select the REST service to use.
If you want to see support for other services, please contact us to discuss this.The default location of the configurations listed is "C:\Program Files (x86)\CozyRoc\SSIS\REST" folder. The configurations are defined in XML file and we encourage our customers to use them as reference.In 1.9 release, there is also a{ Custom }item in the list of REST configurations that enables authoring a custom, embedded configuration via the REST Configuration Editor.Specify the name or IP address of the REST service.
For REST service authorized by a token, you must specify the connection token. The token storage can be file or SQL Server database 2.1. For SQL Server only an ADO.NET connection is supported. An existing token can be selected from a file or a database storage. If a token doesn't exist, you must create a New... token.
The type of storage is specified with Token storage parameter.
Token file parameter displays the selected token file. Allows selection of an existing file and creation of a new token. It is visible only when Token storage is File.
Token parameter displays the selected database host name/IP and token id. Allows selection of an existing token from database and creation of a new token. It is visible only when Token storage is Database.
Password specifies the token decryption password.
As of version 2.1 the property
TokenFileis replaced withTokenStoreproperty. The new property contains either a token file name or a database connection string depending on the storage type.Each REST service has specific parameters for establishing successful connections. Press the
 icon to get more information about the connection parameters.
icon to get more information about the connection parameters.The parameters are stored in a single property
UserConfiguration. For more information, see hereSpecify the number of seconds before timing out the session connection. The default value of this property is 100 seconds.
Specify if all clients should use the same connection. This property has the options listed in the following table.
Value Description True All clients use the same connection (default). False Every client uses a different connection.
Advanced
Use the Advanced page of the REST Connection Manager dialog to specify additional properties for logging, service requests throttling and optional error retry.
Specify the verbose log file name for investigating REST connection issues.
Specify the number of web services requests per second. The default is 5 requests/second.
Specify the maximum request retry number.
Specify the number of seconds to pause between retries. The default is 30 seconds.
Optional. Specify to retry only if the error message matches the RegEx pattern.
Specify to ignore server certificate errors. This property has the options listed in the following table.
Value Description True Ignore server certificate errors. False Server certificate errors are not ignored (default).
Proxy
Use the Proxy page of the REST Connection Manager dialog to specify properties if your server is behind firewall.
Specify the name or IP address of the proxy server. If not specified, a proxy server is not used.
Specify the port number on the proxy server to use for the connection.
Specify the user name to access the proxy server.
Specify the password to access the proxy server.
Client Certificate
Use the Client Certificate page of the REST Connection Manager dialog to specify client certificate for mutual TLS authentication.
Specify the client certificate location - file system, current user certificate storage or local system certificate storage.
Specify the certificate file. Only .pfx certificates are accepted. A file can be selected by using the ... button.
Specify the password to decrypt the certificate file.
Specify the name of the X.509 certificate store.
Specify text to filter the results in the certificate selection UI.
Specify the certificate thumbprint. An installed certificate can be selected by using the ... button.
Knowledge Base
- The value is too large to fit in the column data area of the buffer.
- Why the buttons on the REST Connection manager are missing?
- How to use Postman Collections in COZYROC SSIS+ REST framework?
- What is an experimental REST configuration and where can I find the documentation for the experimental REST configurations?
- I see a response returned from the web service, but the preview in REST Source does not show any data.
Related scripts
What's New
COZYROC SSIS+ Components Suite is free for testing in your development environment.
A licensed version can be deployed on-premises, on Azure-SSIS IR and on COZYROC Cloud.